|

Hard
Boot disque dur
Carte SD
Overclocking
WIFI
Soft
Bureautique
Date auto
Dessin
Divers trucs
Logiciels OM
Messagerie
Imprimante
Multimédia
Transfert
SFTP
Mon Raspberry
Conclusions
|
Pour
installer votre imprimante (en réseau via Bluetooth pour moi), il faut
paramétrer le fichier conf et installer l'outil Cups.
En mode terminal, tapez :
sudo apt-get update
sudo apt-get install cups
sudo usermod -a -G lpadmin pi
NB : "-a" ajoute un utilisateur existant pi vers un
groupe existant "-G" qui est lpadmin
Dans l'éditeur modifier le fichier cupsd.conf
:
sudo nano /etc/cups/cupsd.conf
comme suit :
# Only listen for connections from the local machine
#
Listen localhost:631 (Rajouter un
# pour mettre la ligne en commentaire)
Port 631
(Rajouter cette ligne)
< Location / >
# Restrict access to the server...
Order allow,deny
Allow @local (Rajouter cette ligne)
< /Location >
< Location /admin >
# Restrict access to the admin pages...
Order allow,deny
Allow @local
(Rajouter cette ligne)
< /Location >
< Location /admin/conf >
AuthType Default
Require user @SYSTEM
# Restrict access to the configuration files...
Order allow,deny
Allow @local
(Rajouter cette ligne)
< /Location >
Quittez l'éditeur après avoir sauvegardé votre
fichier (ctrl X...) , puis émulez "Cups"
sudo /etc/init.d/cups restart
Dans une nouvelle fenêtre, lancer le navigateur
internet "Midori",
-
Si vous ne connaissez pas votre
adresse IP, dans Terminal tapez :
ifconfig
-
Saisissez en "https" dans la barre d'adresse du navigateur
Midori, l'IP de votre Raspberry
Pi suivie de :631, par exemple :
https://192.168.1.8:631
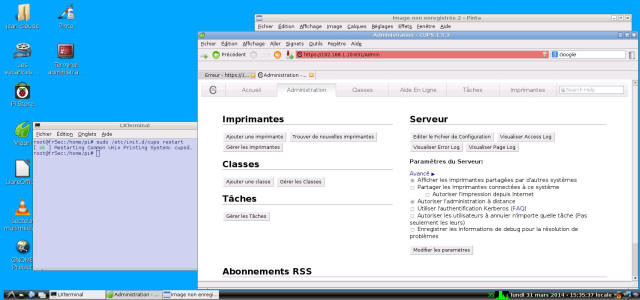
-
Attendre que la page d'accueil de CUPS s'affiche, puis cliquez sur
l'onglet "Administration",
-
une
deuxième page s'affiche : "Administration", cliquez
sur le bouton "Ajouter une imprimante"
-
une fenêtre "Authentification
requise" s'ouvre, il vous demande de
saisir utilisateur : "pi" et mot de passe : "raspberry"
-
une nouvelle page "Ajouter une
imprimante" s'affiche, cocher "Imprimantes Réseaux Découvertes" (car dans mon
cas j'utilise une imprimante en réseau via le Bluetooth
), puis "Continuer" et encore "Continuer"
-
la liste des modèles s'affiche, choisir le modèle d'imprimante dans la liste
déroulante, puis cliquez sur "Ajouter une imprimante"
-
une
quatrième page
s'affiche pour
"Définir les options pour "votre imprimante", cliquez sur
le bouton "Définir les options par défaut"
-
une dernière page
s'affiche pour vous dire que
tout s’est bien déroulé.
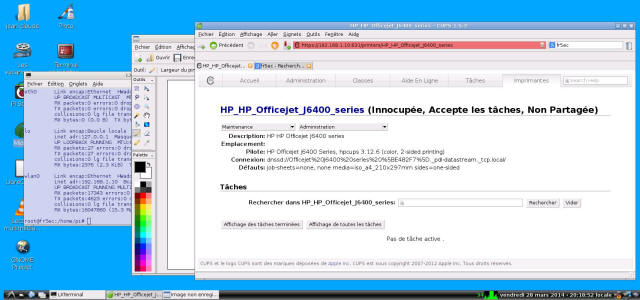
Mon imprimante en réseau via le Bluetooth est prête à imprimer !
|

