|
Divers trucs et astuces peuvent rendre quelques services...
-
Pour arrêter proprement votre RPI
Il existe
plusieurs solutions, mais la plus simple avec NOOBS c'est de cliquer
sur l'icone "Shutdown" !
- Supprimer des applications
déjà installées
apt-get autoremove "lenomdevotreapplication"
- Déclarer le clavier français
sous le serveur X (si
vous êtes en qwerty)
Lors de
l'installation de la
carte d'extension X100, notamment quand il s'est agit de
paramétrer l'horloge temps réel je me suis
retrouvé en clavier "qwerty" dans l'environnement graphique ?
Je n'ai
pas trouvé d'explication ? Mais, voici la marche à suivre pour
solutionner ce problème :
En mode
"Terminal administrateur" éditer le fichier "autostart" à partir
du root :
sudo nano /etc/xdg/lxsession/LXDE/autostart
Ajouter en
fin de fichier la ligne :
@sudo setxkbmap fr
Sauvegarder le fichier autostart" et rebooter...
... le
clavier se trouve à nouveau et définitivement en "azerty" sous
le serveur X !
- Démarrer en mode graphique
automatiquement
A
chaque démarrage par défaut, nous sommes obligés d'entrer manuellement :
-
"utilisateur",
-
"mot de passe",
-
"startx".
Mon
objectif, démarrer automatiquement en mode graphique :
Sous environnement graphique, lancez "LXterminal"
:
donnez-vous les droits de super utilisateur :
sudo su
éditer le fichier rc.local :
sudo
nano /etc/rc.local
dans l'éditeur descendez le curseur (avec la flèche vers le bas)
juste avant la dernière commande
"exit 0",
écrire la ligne de commande :
su -l pi -c startx
enfin, quittez l'éditeur proprement et sauvegardez votre ligne de
commande,
en tapant "CTRL x" + "O" + "Enter"
Rebooter
proprement votre Raspberry en mode terminal super utilisateur :
reboot
A présent, votre Raspberry redémarre
automatiquement en mode graphique et il en sera ainsi à chaque démarrage !
-
Prompt perso
Je retiens la solution la plus
simple, lancer
l'application raspi-config :
sudo raspi-config
"choix 8. Advanced Options"
+ "A2 Hostname" + "Please enter hostname"... et... rebooter
!
- Paramétrer
le tableau de bord
En
faisant un clic droit (menu contextuel) dans la barre des tâches en
bas de l'écran, il est possible d'afficher en permanence des
informations intéressantes.
Vous sélectionnez le choix :
"Ajouter/Enlever des éléments au tableau de bord"...
La fenêtre "Préférences du tableau de bord" s'affiche...
Mes options, de la gauche vers
la droite :
-
Moniteur
de température (du processeur) (35° sur la photo)
-
Moniteur
d'utilisation du processeur
-
Horloge
numérique (le format de la date : "%A %d %B %G - %T locale")
-
Contrôle
du volume (il n'apparait pas sur la photo, car j'utilise une
carte son externe)
-
Gestion
des réseaux (eth0 apparait en erreur (!) car je suis en WIFI)
-
CPUFreqfrontend (overclocké à 700/1000)
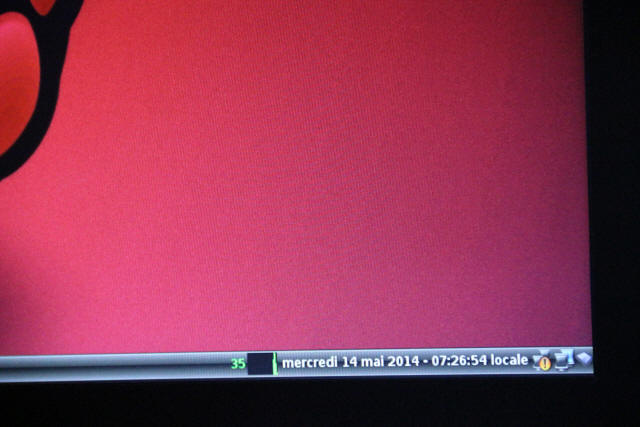
- Activer le compte super-utilisateur
:
en mode
terminal, saisir la commande :
sudo passwd root
Saisir votre nouveau mot de passe, puis confirmer.
A présent vous pourrez vous
connecter en tant que super
utilisateur... en tapant :
su
votre mot de passe
NB : Plus simplement, vous
pouvez lancer directement "Terminal administrateur" accessible
dans Accessoires ! Pour le rendre plus accessible copier un
raccourci sur
votre bureau !
-
Verrouiller le pavé numérique (si vous possedez un clavier étendu)
Sous
environnement graphique, lancez "LXterminal"
:
donnez-vous les droits de super utilisateur :
sudo su
installer "numlockx" :
apt-get install numlockx
enfin, rebooter votre Raspberry :
sudo reboot
Le pavé numérique sera activé
automatiquement à chaque démarrage !
NB :
A noter, qu'il suffit d'installer simplement l'application "numlockx"
contrairement à ce qui est décrit dans la majorité des tutoriels et autre
forum.
- Image en fond de bureau :
Editer le fichier
"pcmanfm.conf" :
sudo nano /home/pi/.config/pcmanfm/LXDE/pcmanfm.conf
Modifier
la ligne "wallpaper" en pointant sur le répertoire où se trouve
votre fichier image de fond de bureau :
wallpaper=/home/pi/monimage.jpg
sauvegarder votre
modification et quitter...
- Définir
une IP statique (fixe)
Pourquoi
définir une adresse IP fixe ?
Je vois
plusieurs raisons dans mon cas :
Editer le fichier
"interfaces" :
sudo nano /etc/network/interfaces
avant
modifications (le WIFI est
activé avec une IP variable) :
auto lo
iface lo inet loopback
iface eth0 inet dhcp
allow-hotplug wlan0
auto wlan0
iface wlan0 inet dhcp
wpa-ssid "Nom de votre réseau"
wpa-psk "Clef de sécurité WIFI"
Le même
fichier "interfaces" après les modifications définissant une
adresse IP fixe (192.168.1.45)
auto
lo
iface lo inet loopback
iface eth0 inet static
address 192.168.1.45
netmask 255.255.255.0
gateway 192.168.1.1
dns-nameservers
8.8.8.8
allow-hotplug wlan0
auto wlan0
iface wlan0 inet static
address 192.168.1.45
netmask 255.255.255.0
gateway 192.168.1.1
dns-nameservers
8.8.8.8
wpa-ssid "Nom de votre réseau"
wpa-psk "Clef de sécurité WIFI"
Pour
activer ou redémarrer wlan0, un petit coup de :
ifdown wlan0
ifup wlan0
- Mettre à
jour Raspbian :
apt-get update
apt-get upgrade
apt-get dist-upgrade
ou en une ligne de commande
:
sudo apt-get update && sudo apt-get upgrade && sudo apt-get
dist-upgrade
- Installer
flash player...
sudo apt-get install gnash
sudo apt-get install browser-plugin-gnash
- Trouver des
données :
whereis :
savoir où se trouver un fichier. Ex: whereis ls
which :
quel programme va être exécuté par le shell lors de son appel.
Ca permet de s’y retrouver si un programme est à plusieurs
endroits. Ex: which lssudo apt-get
grep :
rechercher une chaîne dans un ou des fichiers. Ex: grep <chaine>
<nom fichier>
egrep :
comme grep mais permet la recherche avec des expressions
régulières.
find :
recherche des fichiers en fonction de certains critères. Peut
exécuter une commande sur les fichiers trouver. Ex: find . -name
« *.java » -exec grep System {} \;
- Trouver de
l’aide
man :
donne l’aide sur un programme, une fonction. Installer le paquet
man
- Gérer les
fichiers
mv :
déplacer un fichier. Ex: mv <nom fichier> <nouveau nom fichier>
cat : afficher le contenu d’un fichier. Ex: cat <nom fichier>
file : affiche le type du fichier. Utile quand on ne sait pas
comment le fichier va être interprété. Ex: file <nom fichier>
cp : copier le fichier vers un autre. Ex: cp <nom fichier>
<nouveau nom fichier>
touch : création d’un fichier vide. Ex: touch <nouveau fichier>
- Manipuler les
répertoires
pwd :
affiche le répertoire courant
cd : se déplacer dans un répertoire. Sans paramètre on retourne
dans le home directory de l’utilisateur connecté
mkdir : création d’un répertoire
rmdir : suppression d’un répertoire vide
rm -r : supprimer de manière récursive un répertoire même non
vide.
- Filtrer les
informations
more :
afficher le contenu d’un fichier, page par page. Ex: more <nom
fichier>
less : comme la commande more avec la possibilité de revenir en
arrière. Ex: less <nom fichier>
head : afficher les premières lignes d’un fichier. Ex: head -50
<nom fichier>
tail : afficher les dernières lignes d’un fichier. Ex: tail -50
<nom fichier>
sort : trier les lignes d’un fichier en fonction des paramètres.
Ex: sort <nom fichier>
uniq : supprimer les lignes multiples dans un fichier. Ex: uniq
<nom fichier>
column : organise les données en colonnes. Ex: mount | column -t
diff : va générer un rapport contenant les différences entre
deux fichiers. Ex: diff <fichier A> <fichier B>
wc : compter le nombre de lignes/caractères/mots. Ex: wc <nom
fichier>
- Manipuler les
processus
ps :
affiche des informations sur les processus en cours d’exécution.
Les paramètres permettent de sélectionner le type d’information
et de filtre.
ptree : affiche les processus, leur parent, les paramétres
utilisés. Installer le paquet zsh
kill : envoi un signal à un process. Le 15 demande un arrêt
propre du processus, le 9 l’arrête brutalement. Ex : kill -9
12345
top : affiche les informations du système et des processus en
cours. Le rafraichissement est automatique. Un ensemble de
filtres et tris est configurable.
- Information
sur l’environnement
mount :
monter une partition sur le système. Sans paramètre, affiche les
partitions/disques montés.
df : affiche les capacités et taux d’occupation des partitions
et disques montés.
du : calcul la taille d’un répertoire en y incluant les sous
répertoires.
mpstat : affiche un ensemble de statistiques sur un process.
Installer le paquet sysstat
iostat : affiche un ensemble de statistiques sur l’utilisation
du CPU et des lectures/écritures du système. Installer le paquet
sysstat
nfsiostat : affiche un ensemble de statistiques sur
l’utilisation du CPU et des lectures/écritures des partitions
NFS. Installer le paquet sysstat
fsck : effectuer un contrôle de cohérence d’une partition ou
disque (non monté).
- MySQL pour mémoire (me
souvenir des commandes) :
sudo apt-get
remove mysql-server-5.5
sudo apt-get
upgrade
sudo apt-get
update
sudo apt-get
install mysql-server-5.5
sudo service mysql stop
sudo service
mysql restart
sudo service
mysql help
|

